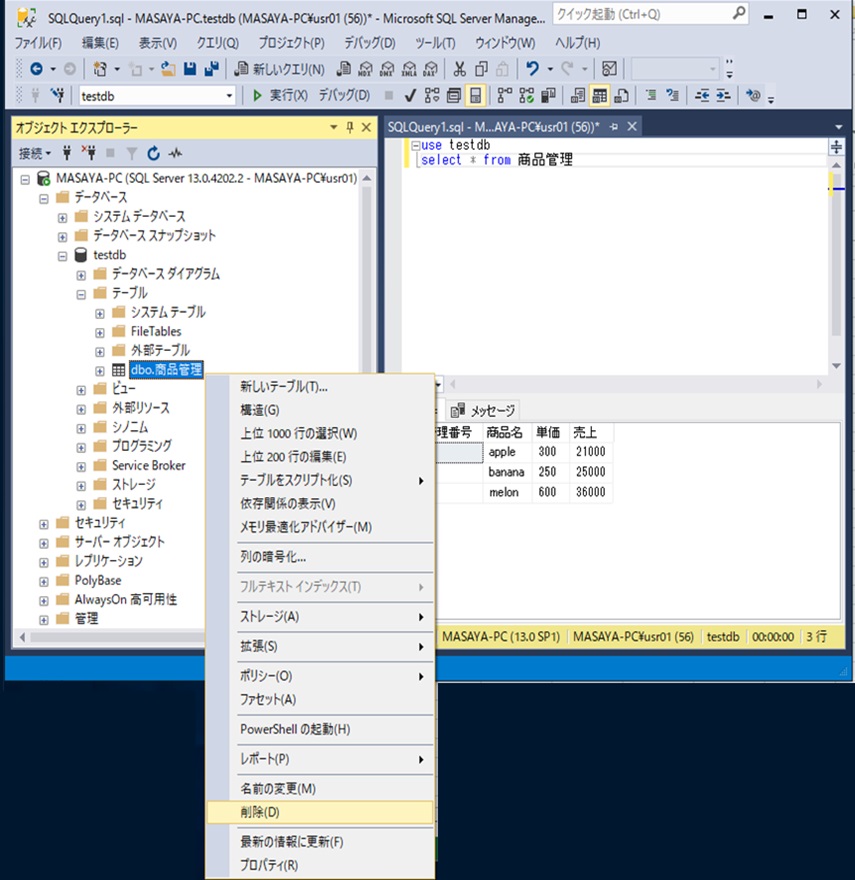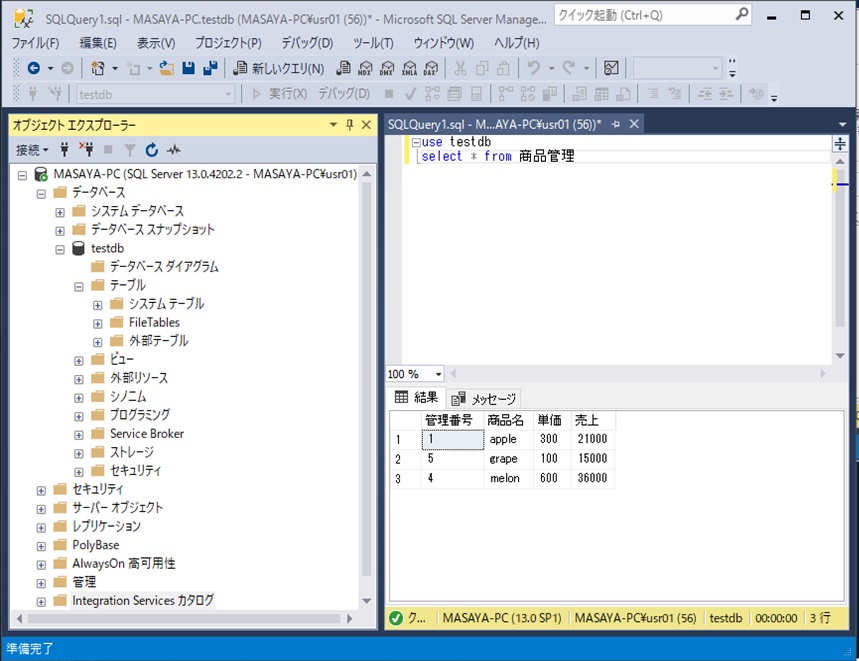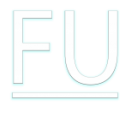SQLServerManagement
SQLServer Management Studioの起動
「スタート」メニュー → 「すべてのプログラム」 → 「SQLServer XXXX」 → 「SQLServer Management Studio」 をクリックします。
Management Studio を起動すると、以下の様なログイン画面が現れます。 「サーバー名」のところにコンピュータ名(私のマシンだと”PC01”)を入力し、「接続」クリックします。
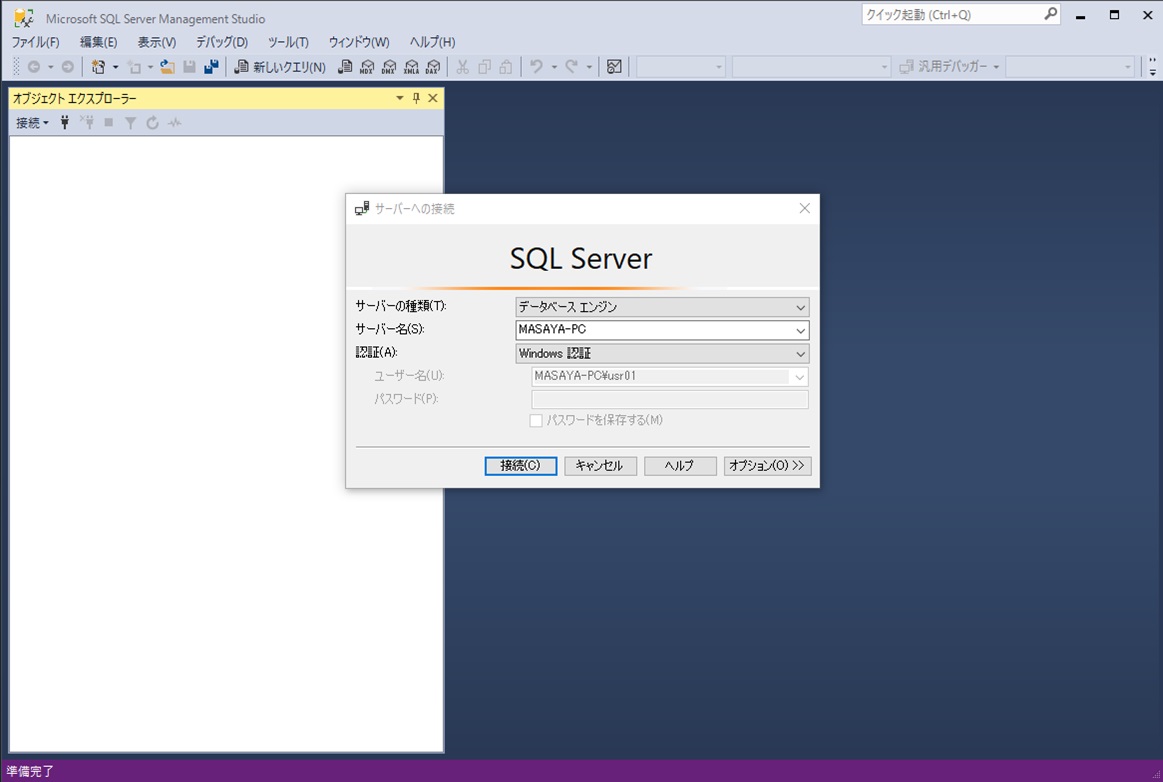
ログインに成功した場合は次の様な画面になります。
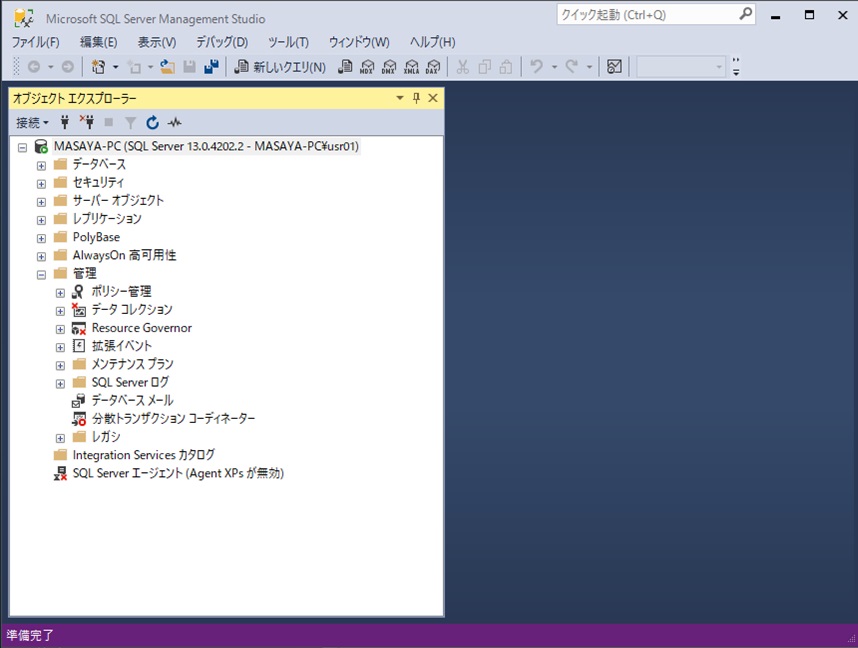
データベースの作成
インストール直後はSQLServerが稼働する為に必要な「システムデータベース」だけが存在していますが、 このデータベースは基本的に触ってはいけません。開発者が操作する為に、まずはデータベースを新規作成しましょう。
「データベース」を選択して右クリックし、「新しいデータベース」をクリックします。
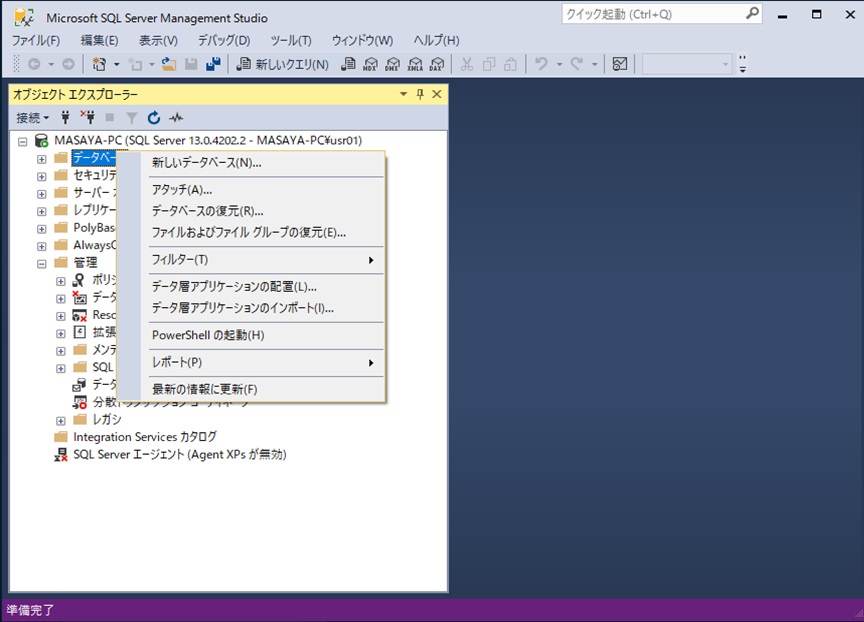
「新しいデータベース」という画面が開くので、「データベース名」を入力します。 (ここでは「TestDB」と入力しています)下の方にある「データベースファイル」に表示されているのは、 一つはテーブルに格納したデータが保存されるデータファイル(拡張子は .mdf)と、 もう一つはデータベースに対する変更履歴が保存されるトランザクションログファイル(拡張子は .ldf)です。 データベースの実態はこの2つのファイルで構成されています。
初期サイズはそれぞれ8MBですが、 「自動拡張」の列を見ていただくと分かりますが、 サイズが増えてくると自動的にファイルが拡張されるように設定されています。 「パス」の列にはこれらのファイルが格納されるパスが表示されており、 変更することも可能ですが変更しないでおきましょう。
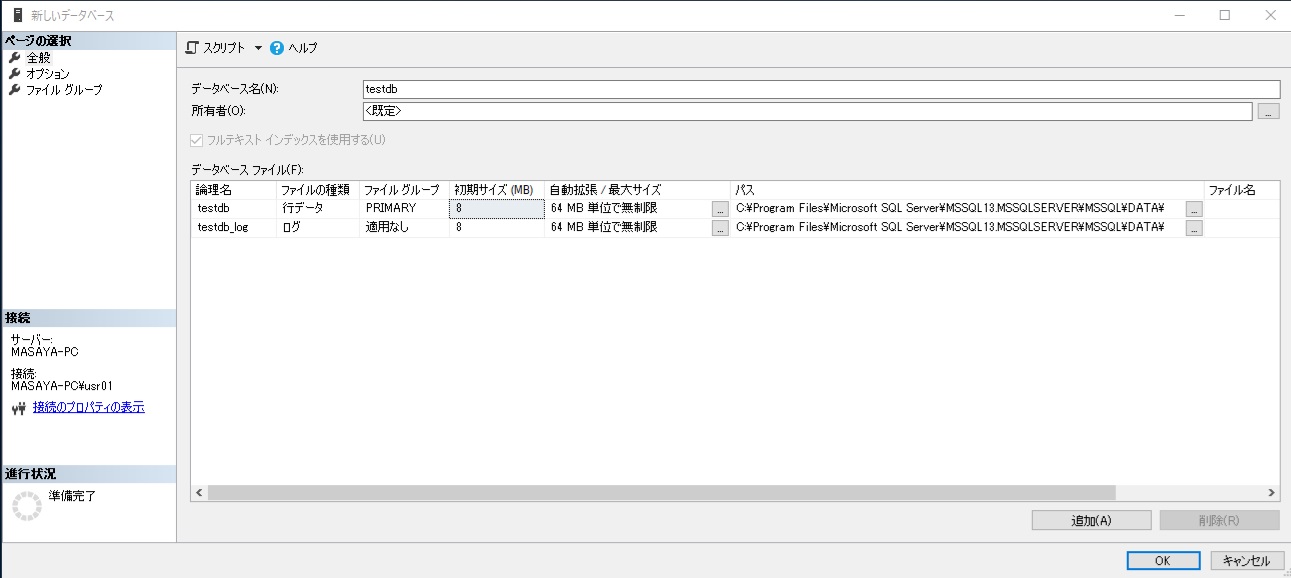
「OK」をクリックすると、データベースが作成されます。
データベースの確認
オブジェクトエクスプローラより、データベースが追加されていることが確認できます。
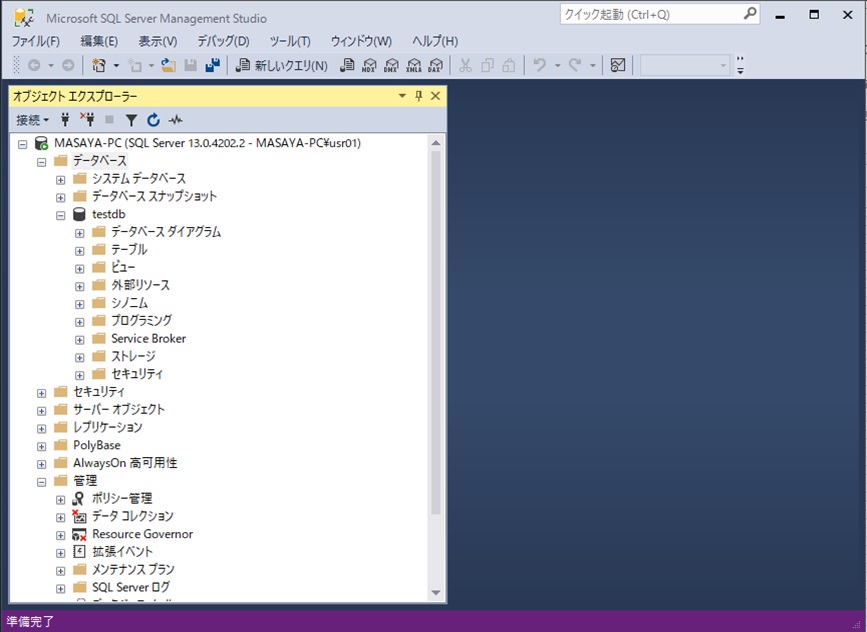
データベースの削除
削除するデーターベースを選択して右クリックし、「削除」をクリックします。
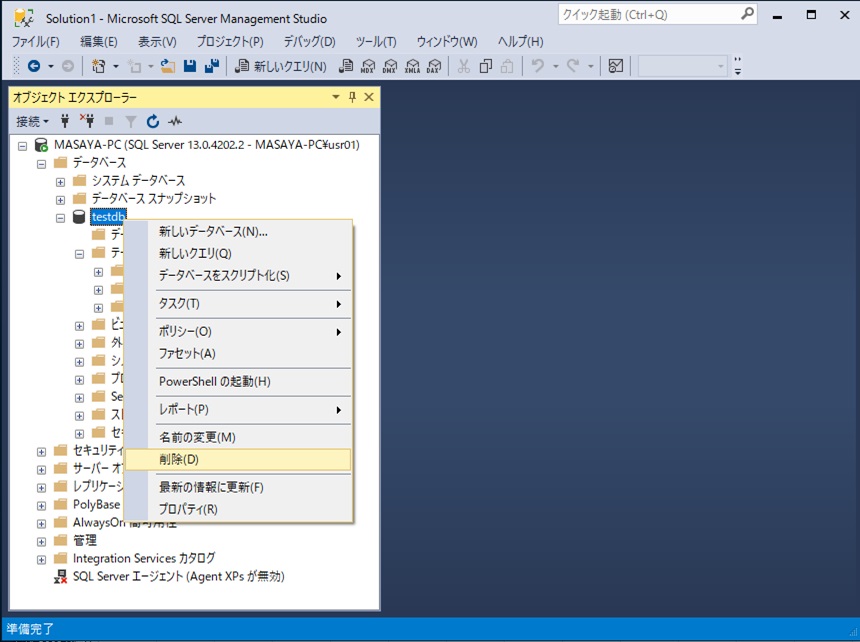
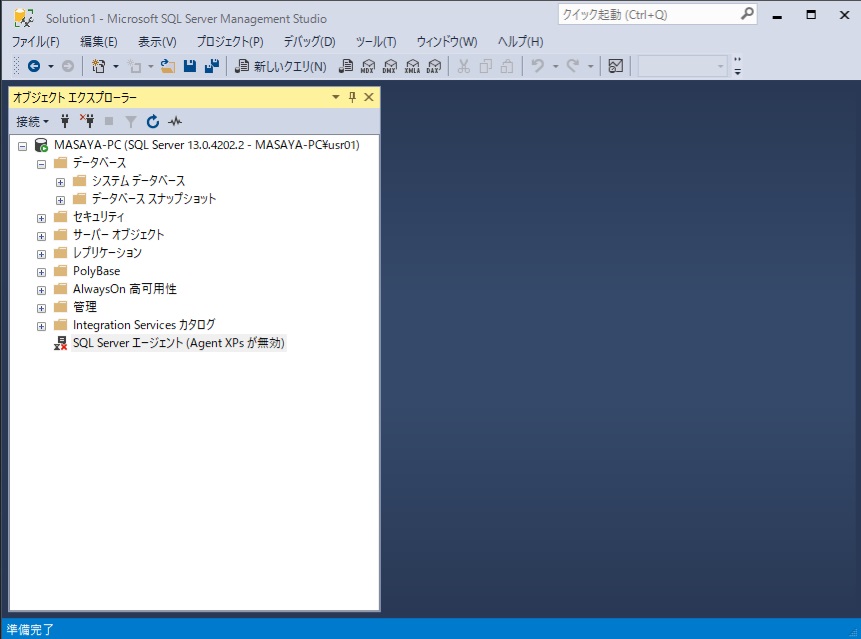
データベースの権限
SQLSERVER> grant all privileges on [dbname].* to [usr]@"%" identified by '[password]';
例えば、testdb というデータベースに GRANT OPTION 以外の全てのシンプルな権限を設定する場合、 下記のようにコマンドを実行します。
SQLSERVER> grant all privileges on testdb.* to sanpei@"%" identified by 'xxxxxxxxx';
テーブルの作成
「テーブル」を選択して右クリックし、「新規作成」⇒「テーブル(T)…」をクリックします。
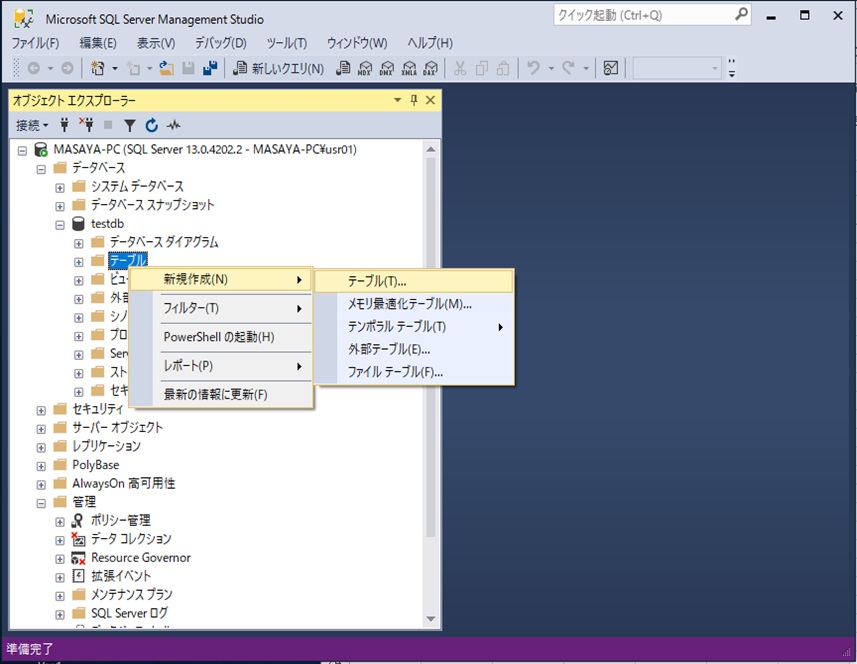
TestDBの中の「テーブル」を選択して右クリックし、「新しいテーブル」をクリックします。 現れた画面ではテーブルの構造である列の情報を、一列 = 一行 のデータとして入力します。 エクセル表は6列あった為、このテーブルの構造は4行分入力することになります。
「データ型」は画面のとおり入力し、「NULL を許容」は全てチェックを外しましょう。
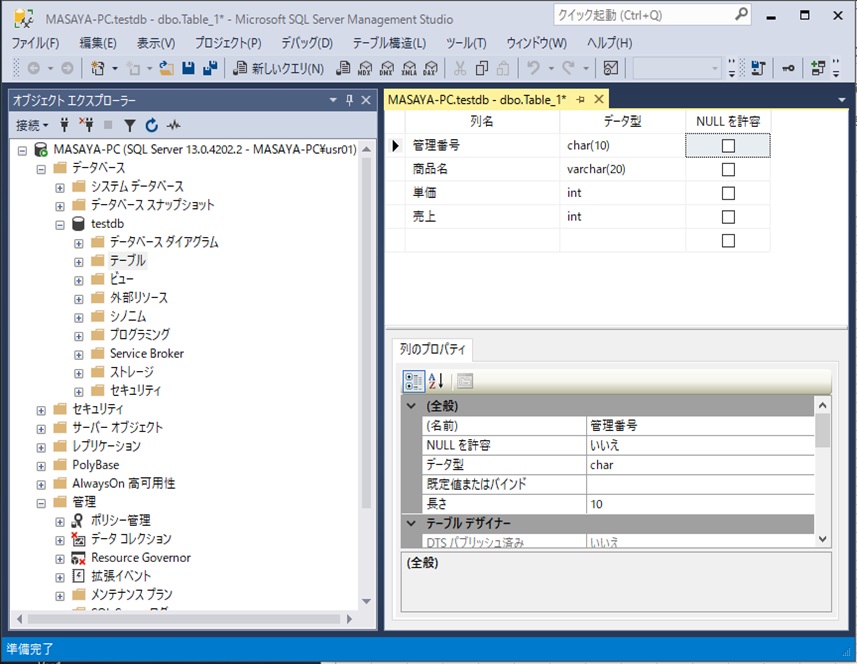
テーブルの名前を入力し「OK」をクリックします。
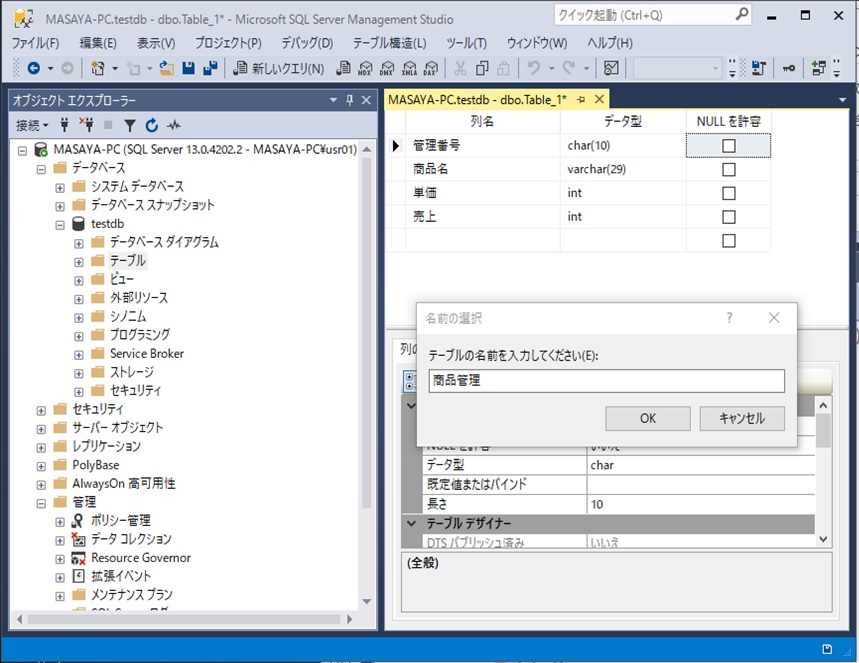
テーブルの確認
オブジェクトエクスプローラより、データベースが追加されていることが確認できます。
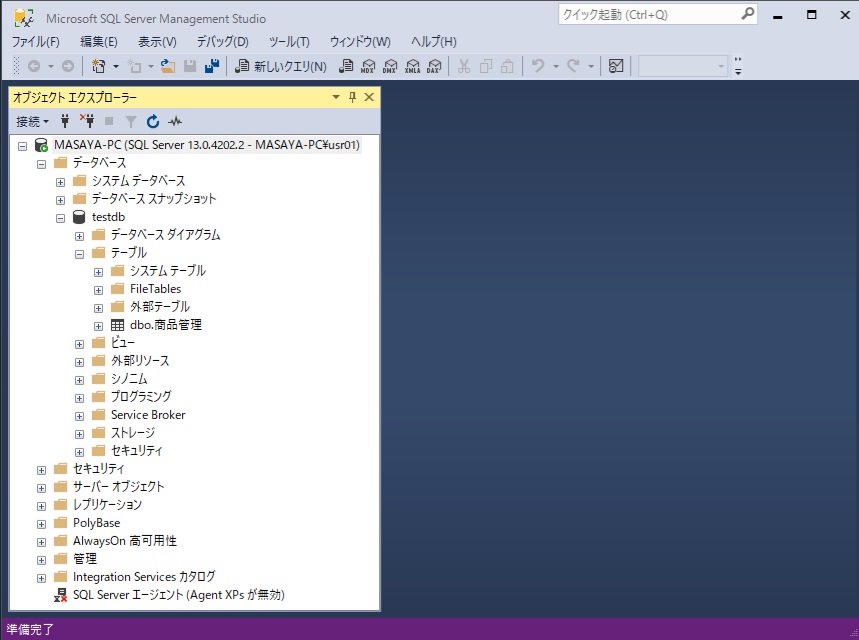
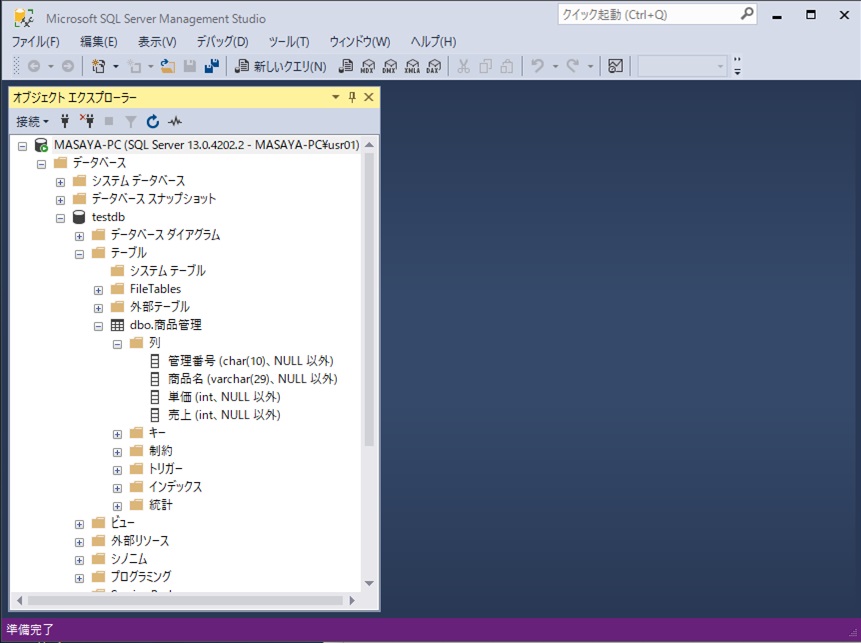
テーブルに要素を登録
それでは、作成したテーブルを開きましょう。作成したテーブルは、 オブジェクトエクスプローラに表示されていますので、 それを選択しながら右クリックし、「上位200行の編集」をクリックします。
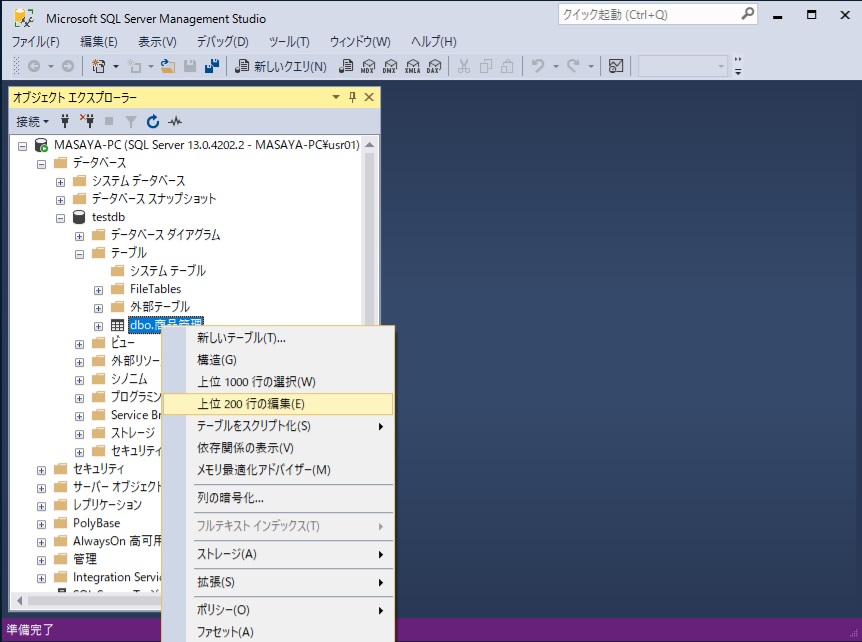
現れた画面では、エクセルの表と同じようにでデータを入力します。 さっきは列の数だけ縦にデータを入力しましたが、この画面はエクセルの表と同じく、列は横、 行は縦に入力していきます。ちなみに、一番小さい入力エリアのことを、 エクセルと同じく「セル」と呼びます。また、一行分のデータのことを「レコード」と呼びます。
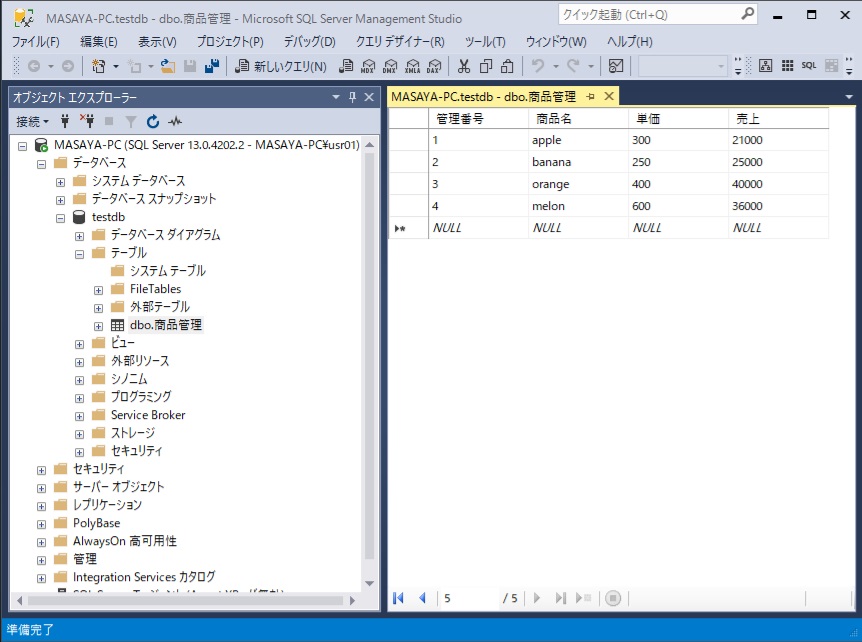
テーブルの要素の確認
テーブルに要素が追加されていることが確認できます。
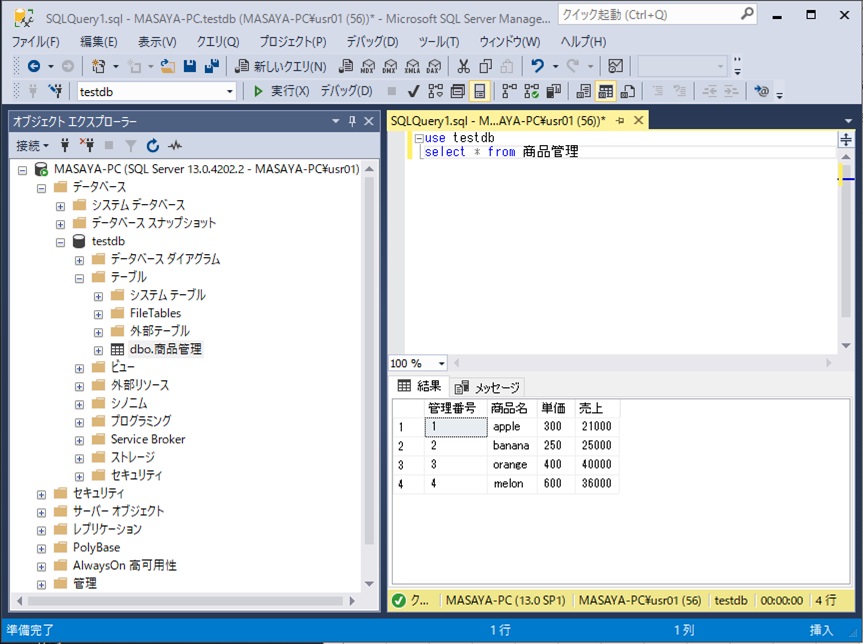
テーブルの要素を削除する
セルの中身をクリアするだけなら、空白にして確定すれば消えたことになります。 (厳密には空白に更新しただけですが)入力したデータを消す場合、 それは行単位でレコードを削除することになります。
レコードを削除するには、テーブルの各行の行ヘッダをクリックし、 行全体を選択してから「Delete」キーをクリックするか、 行全体を選択した状態で右クリックし、「削除」をクリックします。 一番左上のセルをクリックして全レコードを選択して削除すると、全レコードを一度に削除できます。
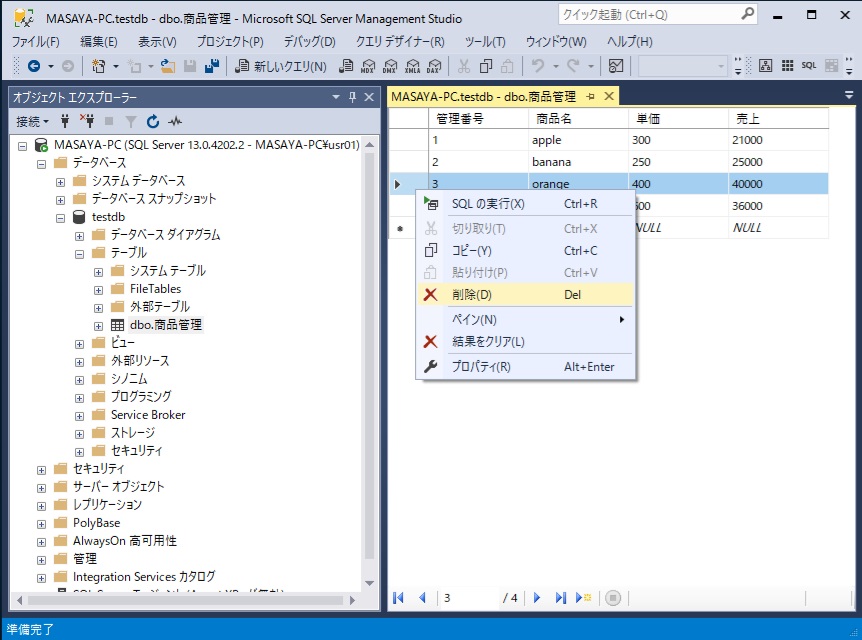
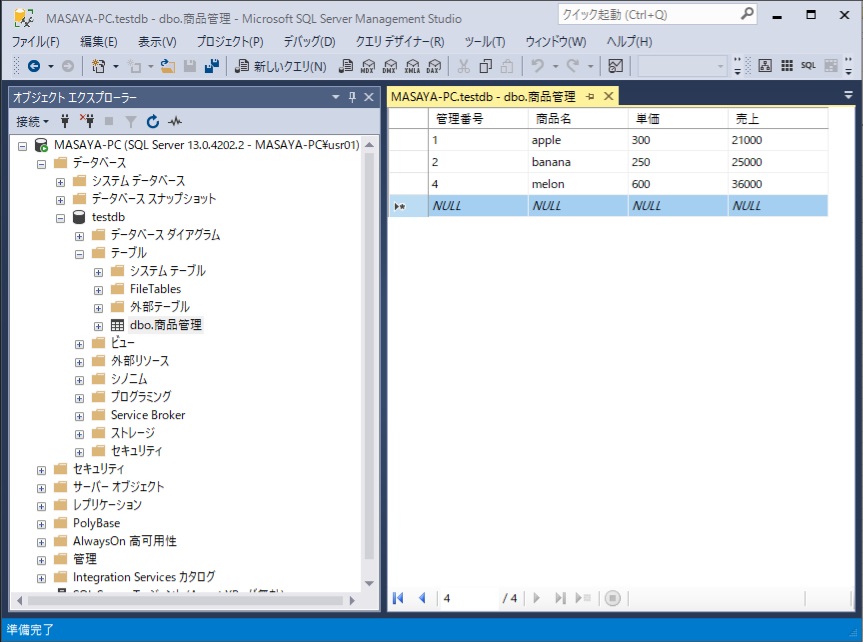
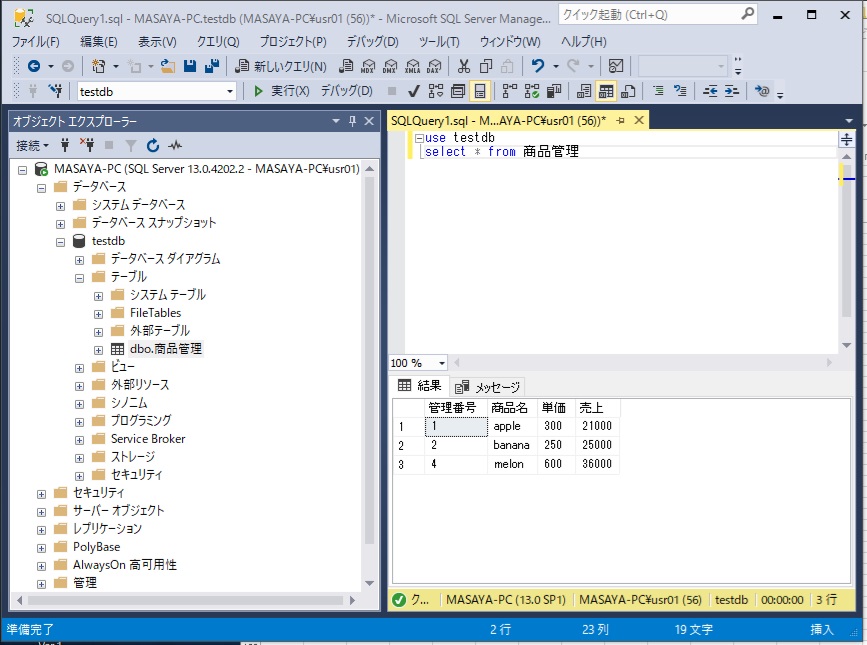
テーブルの要素を変更する
画像にて変更を行う要素をクリックし変更後の値を入力します。
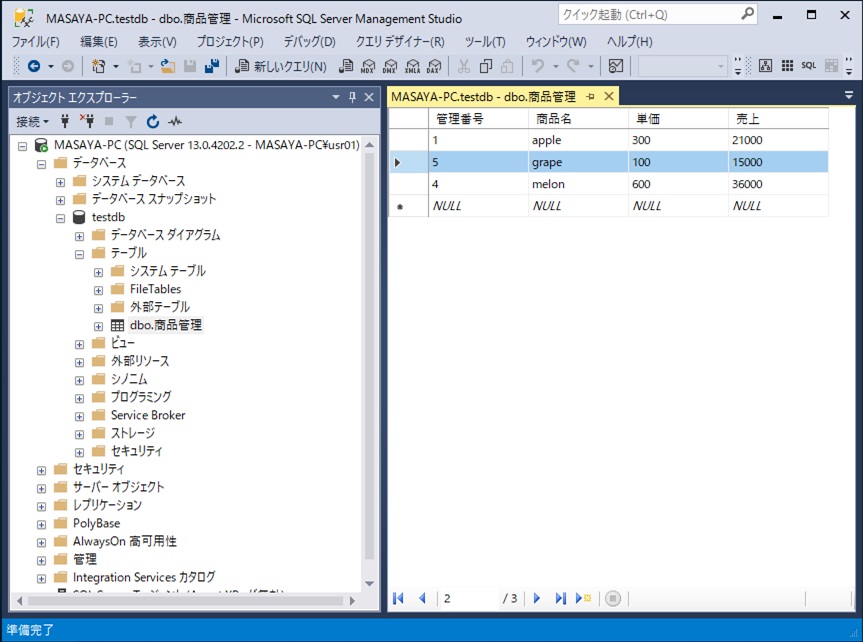
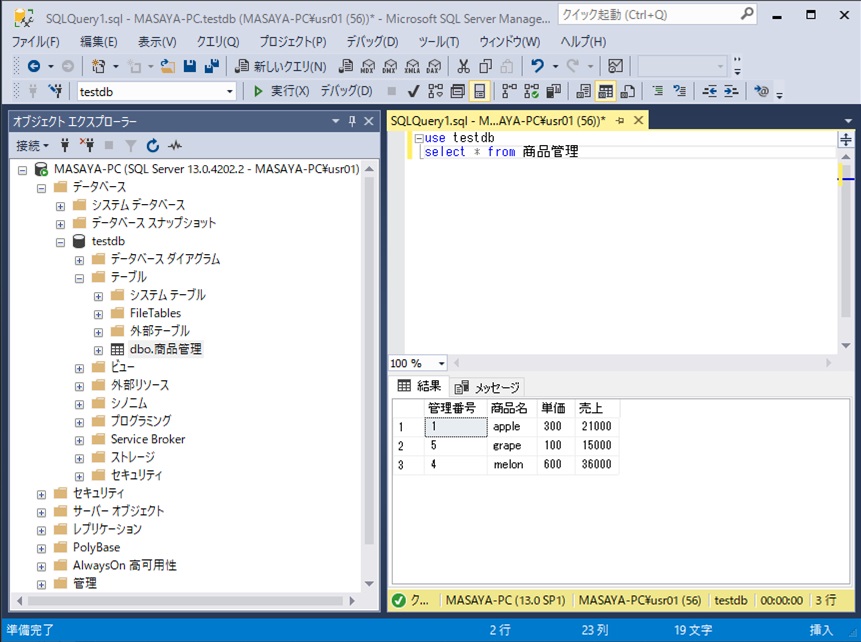
テーブルを削除する
削除するテーブルを選択して右クリックし、「削除」をクリックします。